HELP IS AT HAND
FREQUENTLY ASKED QUESTIONS
If you can’t find answers here, we’re always willing to help you further
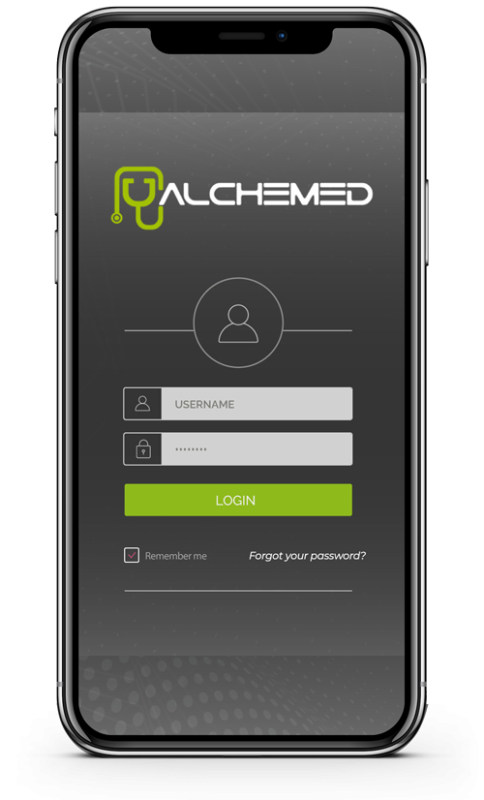
The FAQs only contain a selection of features from within Alchemed. For detailed support visit the Learning Centre within the Modules menu or email us on support@alchmed.com and we will respond via email and if needed arrange a support call.
Alchemed is designed so that you can easily install Alchemed yourself, but if you would like support with installing and setting up Alchemed, you can request an installation and training session as part of your sign up journey. If you would like to know more you can email us on support@alchmed.com
There are two types of templates in Alchemed: document templates and form templates.
[Patient.LastName].The types of documents that are supported for templates include HTML documents as well as Text, PNG and JPEG image files.
To create a document templatego to the configuration menu in the top right of the app.
Note: The first screen (Patient tab) is the only mandatory information that needs to be added in order for a patient to be created. The rest of the fields can be added/amended at any time.
This feature allows you to easily request your patients to complete their personal details, accept your Practice terms and conditions, POPI requirements and any forms related to their consult before they have arrived at your practice.
To send the link, select the patient.
On the top right-hand corner (just above the clinical notes) click on the “More” tab and then select “Send Patient Details Request”.
Once a patient has been created, it is possible to edit information.
To edit a patient’s information:
Alchemed also allows you to store any file format within a patient. There are several ways to add files to a patient’s sub-folder. These include: Upload, take photo, paste and create from template. You need to select which sub-folder you would like the file to be saved to. Once you have saved a file to the patients folder, you can rename, download or delete it. To rename a saved file, click on the down arrow on the left of the file, click rename, change the file name and then click the “tick”.
If the patient has seen you before and they have a file on Alchemed, search for the patient you are wanting to add to the diary in the Search Patients field and press enter. If it is a new patient, you will need to first create a new patient. See ‘How to Add a Patient’. Once you have found or created the patient whom you are wanting to add to the diary, click on the patient’s name. Scroll to the right in the diary pane and select the calendar icon for the day-to-day diary, or the sick person icon for the in-patient diary.
A box will appear on your screen where you will be able to select the Date, Start and End Time, Consultation Type (i.e. New Patient, Follow-up, Operation etc.) and Site (if you practice from more than one place, this will show you at which venue you are seeing the patients). You can also add Notes on the patient (i.e. fit in patient, requires results etc.). Once you have put in all the necessary information, click the ‘Tick’. The Status field allows you to update the patient’s status as ‘Arrived’, ‘Cancelled’, ‘Did Not Arrive’ etc. ‘Pending’ status is for when you have seen a patient, but you are not yet finished with them (i.e. you are waiting for the patient to return from the X-ray department, you are yet to do notes etc.). ‘Complete’ status is for when you have finished with the patient. These statuses allow you to keep track on who has arrived, who you have not yet done notes on, and when you have finished with the patient.
A box will appear on your screen where you will be able to select under whom the patient is admitted into hospital (this is useful if you have more than one clinician), Hospital selection, Ward, and Admission Date. The days spent in hospital will automatically populate once the admission has been saved. You can also add interim diagnosis, treating/referring doctor, and notes (i.e. pathology requested, requires results, DNR etc.). Patients placed on the inpatient diary will only be removed from the diary when discharged. This is done by clicking on the down arrow next to the patient’s name and click ‘Discharge’. You will then be prompted for date of discharge and the ICD10 codes. These can be added, or you can bypass this function by clicking ‘Complete’.
You have the option of creating specific shortcut keys for common words, sentences, or phrases that you might say during a consultation. These customizable shortcut keys can be set up by clicking on ‘configuration’ at the very top right of the screen and then selecting ‘Manage Shortcut Keys’. In this screen, you can add new shortcuts by clicking the ‘Add’ button. You will then give the shortcut key a name, select a key from the dropdown, and specify the content. For example: Name: Wound, Shortcut Key: W, Content: ‘The wound is clean and dry with no signs of infection.’ To utilize your shortcut key in the clinical notes, you can hold control and your allocated key (i.e., control and W). The other option is to click on the Shortcut Keys tab in the top right corner of the clinical notes. This option will provide you with all the automated shortcut keys (i.e., patient age, date, username, and date etc.) which you can click as well as your added ones.
The Upload feature allows you to select any document from your computer or network. Click on “Upload” and you will be prompted with a file selection box. Locate your file, select it and click open. The file will be uploaded and appear in the right pane.
The Drag & Drop feature allows you to drag and drop selected files into the subfolder. Click on the files that you would like to save. Drag the selected files from your desktop (or any other folder on your computer) over the Alchemed Icon on your task bar, the Alchemed window will now open. Now drag the files under the patient’s name into the desired file location (i.e. radiology).
The Paste feature allows you to paste any copied document into a patient’s subfolder. Locate the file or email attachment and select copy. In Alchemed select the subfolder for the patient which you would like to paste the file into and click paste.
The Memo function allows you to paste, dictate, or copy anything that you would like other users to be able to access. This feature is ideal for placing reports that need to be typed, tasks which need to be done, and/or notes to yourself. The Memo tab can be found by clicking on the ‘More’ tab in the top right corner above clinical notes, and clicking ‘Memo’. Once you are done, click the ‘Save’ icon in the top right corner within the clinical notes.